
Have you ever found yourself working on a creative project in Paint, only to realize that the canvas is too small for your ideas? It can be frustrating to feel limited by the size of your workspace, but fear not! There is a way to make the canvas bigger in Paint, allowing you more room to bring your artistic visions to life. In this guide, we will explore a simple technique to expand the canvas size in Paint, opening up a world of possibilities for your creative expressions. So, whether you're a budding artist, a graphic designer, or simply someone who loves playing around with digital art, read on to discover how you can make your canvas bigger in Paint.
| Characteristics | Values |
|---|---|
| Material | Canvas |
| Size | Customizable |
| Stretching | Requires stretcher bars or a wooden frame |
| Priming | Can be primed with gesso or acrylic medium |
| Painting Techniques | Suitable for all painting techniques |
| Durability | Durable and long-lasting |
| Weight | Lightweight and easy to handle |
| Surface Texture | Smooth or textured, depending on the brand |
| Care and Maintenance | Can be dusted or wiped clean with a soft cloth |
| Framing Options | Can be framed or displayed unframed |
| Hanging Options | Can be hung with wire, hooks, or nails |
| Versatility | Suitable for both professional and amateur artists |
| Availability | Widely available in art supply stores and online |
| Price Range | Varies depending on size and brand |
| Customization Options | Can be customized with different sizes and shapes |
| Application | Suitable for oil, acrylic, and other types of paint |
| Storage and Transportation | Can be easily rolled or folded for storage or transportation |
What You'll Learn
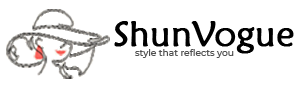
Adjusting the Canvas Size in Paint

Paint is a versatile tool that allows you to edit images, create graphics, and more. One of the tasks you might encounter while working in Paint is adjusting the canvas size. Sometimes you may need to make the canvas bigger to accommodate additional content or to resize the image for a specific purpose. If you find yourself in need of making the canvas bigger in Paint, follow these simple steps:
Step 1: Open Paint on your computer
To begin, open the Paint application on your computer. You can usually find it by searching for "Paint" in the start menu or by navigating to "All Programs" in the taskbar.
Step 2: Open the image you want to resize
Next, open the image you want to resize by selecting "File" at the top left corner of the Paint window and then clicking on the "Open" option. Locate the image on your computer and click "Open" to bring it into Paint.
Step 3: Click on the "Resize" option
Once your image is open in Paint, click on the "Resize" option located in the toolbar at the top of the window. This will open up a dialogue box where you can adjust the canvas size.
Step 4: Enable the "Maintain aspect ratio" option
In the Resize dialogue box, you'll see two options: "Maintain aspect ratio" and "Resize image." It's important to enable the "Maintain aspect ratio" option if you want to maintain the proportions of your image while resizing the canvas. This ensures that your image isn't distorted during the process.
Step 5: Adjust the canvas size
In the Resize dialogue box, you'll see two input fields labeled "Horizontal" and "Vertical." These represent the current dimensions of the canvas. To make the canvas bigger, simply increase the values in these fields. Ensure that both values are increased by the same amount to maintain the aspect ratio of the image.
Step 6: Click "OK" to apply the changes
Once you have adjusted the values in the Horizontal and Vertical input fields, click "OK" to apply the changes and resize the canvas. You will now see that the canvas has been made bigger, and your image will remain proportionate.
Step 7: Save the resized image
Finally, save your resized image by clicking on "File" and then selecting "Save As" or "Save" if you want to overwrite the original file. Choose a destination folder and give the image a new name (if desired), and then click "Save" to complete the process.
By following these steps, you can easily make the canvas bigger in Paint. Whether you're working on a graphic design project or simply editing an image, adjusting the canvas size allows you to customize your workspace to fit your needs. Experiment with different canvas sizes to achieve the desired result and create visually appealing images.
The Ultimate Guide to Acquiring Paddy Power Pants for Ultimate Style and Comfort
You may want to see also
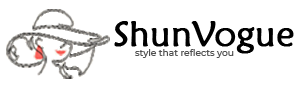
Increasing the Canvas Dimensions in Paint

Microsoft Paint, commonly referred to as Paint, is a simple graphics editing program that comes bundled with every Windows operating system. While it may not have all the features and capabilities of more advanced software like Adobe Photoshop, Paint still serves as a handy tool for basic image editing tasks. One common need when working with Paint is increasing the canvas dimensions. In this article, we will guide you through the process of stretching the canvas in Paint.
Here are the steps to increase the canvas dimensions in Paint:
- Open Paint: Launch Microsoft Paint by clicking on the "Start" button, then selecting "Paint" from the list of programs. Alternatively, you can search for "Paint" in the search bar and click on the application when it appears.
- Open the image: Once Paint is open, click on the "File" tab and select "Open" from the drop-down menu. Navigate to the location of the image file you want to edit, select it, and then click on the "Open" button.
- Select the entire canvas: In order to increase the canvas dimensions, you need to select the entire existing canvas. To do this, click on the "Select" tool, which looks like a dashed rectangle, in the top toolbar.
- Choose the rectangular selection: After selecting the "Select" tool, you will see a series of options appearing in the top toolbar. Make sure the "Rectangular selection" option is selected. It looks like a dotted rectangle.
- Select the canvas: Click and drag your mouse across the existing canvas to create a selection box that covers the entire canvas area. It is important to include all the content you want to keep on the canvas.
- Increase the canvas size: With the canvas selected, go to the "Home" tab and click on the "Resize" button in the "Image" group. This will open the "Resize and Skew" dialog box.
- Adjust the dimensions: In the "Resize and Skew" dialog box, you will find the "Horizontal" and "Vertical" fields under the "Resize" section. Here, you can enter the desired dimensions for your new canvas size. Make sure to choose values that will accommodate your intended content.
- Maintain aspect ratio: By default, Paint maintains the aspect ratio when you change the canvas size. This means that if you modify either the horizontal or vertical dimension, the other dimension will automatically adjust to preserve the original ratio. If you want to disable this feature, uncheck the "Maintain aspect ratio" box.
- Stretch or skew the image: Depending on the aspect ratio of your new canvas size, you may need to stretch or skew the image to fit. To do this, check the "Skew" or "Stretch" options in the "Resize and Skew" dialog box, if necessary.
- Apply the changes: Once you have set the desired dimensions and made any necessary adjustments, click on the "OK" button. Paint will resize the canvas and your image will now fit within the new dimensions.
- Save your work: Finally, don't forget to save your modified image. Click on the "File" tab and select "Save" or "Save As" to save the changes to your file.
By following these step-by-step instructions, you can easily increase the canvas dimensions in Paint. This allows you to expand the workspace for your image and make room for additional content or adjustments. Whether you're working on a simple graphic or resizing a photo, knowing how to stretch the canvas in Paint will prove to be a valuable skill. Enjoy exploring the possibilities and expanding your creative options in Microsoft Paint!
The Top 10 Best Black Jogger Pants for Women: Comfort and Style Combined
You may want to see also
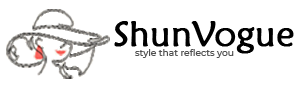
Expanding the Canvas Area in Paint

Paint is a simple yet powerful image editing software that comes pre-installed on most Windows computers. It is a versatile tool that allows users to create and edit images with ease. However, one limitation of Paint is its relatively small canvas area. This can be a problem when you need to work on a larger image or add more details to your artwork. Fortunately, there are a few methods to expand the canvas area in Paint. In this article, we will explore these methods and guide you through the process of making the canvas bigger in Paint.
Method 1: Using the Resize option
- Open Paint by searching for it in the Windows search bar or by locating it in the Accessories folder.
- Click on the "File" menu at the top-left corner of the Paint window and select "Open" to open the image you want to edit.
- Once the image is opened, click on the "Resize" button in the "Home" tab of the Paint ribbon menu.
- In the "Resize and Skew" dialog box, make sure the "Maintain aspect ratio" option is checked.
- Enter a higher value in the "Horizontal" or "Vertical" box to increase the canvas area. For example, if the current size is 800 pixels, you can enter a larger value such as 1200 pixels to expand the canvas area.
- Click on the "OK" button to apply the changes. This will resize the canvas while keeping the original image intact. You will now have a larger canvas area to work with.
Method 2: Using the Crop option
- Open Paint and open the image you want to edit.
- Click on the "Select" button in the "Home" tab of the Paint ribbon menu.
- In the drop-down menu, select the "Rectangular selection" option.
- Click and drag the selection rectangle over the area you want to keep.
- Once you have selected the desired area, click on the "Crop" button in the "Home" tab of the Paint ribbon menu. This will remove the unselected area and create a new canvas that fits the selected area.
- To expand the canvas further, go to the "Resize" option as mentioned in Method 1 and input a higher value in the "Horizontal" or "Vertical" box.
Method 3: Using the Image option
- Open Paint and open the image you want to edit.
- Click on the "Image" menu in the Paint window and select "Attributes".
- In the "Attributes" dialog box, you can change the width and height values to increase the canvas area. Ensure that the "Maintain aspect ratio" option is checked.
- Click on the "OK" button to apply the changes. This will resize the canvas according to the specified width and height values.
By following these methods, you can easily expand the canvas area in Paint and have more space to work on your images or artwork. Whether you need to add more details or work on a bigger image, these methods will enable you to do so in a simple and effective manner. So, go ahead and explore the vast possibilities of Paint by expanding the canvas area and unleashing your creativity!
10 Stylish Ways to Wear Avalon Tie Cuff Jogger Pants
You may want to see also
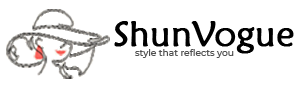
Making the Canvas Larger in Paint

If you've ever tried to create artwork in Microsoft Paint, you may have found yourself limited by the size of the canvas. Thankfully, there are ways to make the canvas larger in Paint, allowing you to create larger and more detailed images. In this tutorial, we'll walk you through the process of making the canvas bigger in Paint.
Step 1: Open Microsoft Paint
First, open Microsoft Paint on your computer. You can find Paint by searching for it in the Start menu or by typing "paint" in the search bar.
Step 2: Open a new canvas
Once Paint is open, click on the "File" tab in the top-left corner of the window. Then, click on "New" in the dropdown menu. This will open a new canvas.
Step 3: Adjust the canvas size
In the new canvas window, you can adjust the size of the canvas. To make the canvas larger, click on the "Resize" button in the toolbar at the top of the window. This will open the Resize dialog box.
Step 4: Enter the desired dimensions
In the Resize dialog box, you can enter the desired dimensions for your canvas. You can specify the dimensions in pixels, inches, centimeters, or percentage. Enter the width and height values for your larger canvas and click on the "OK" button.
Step 5: Save the new canvas
After adjusting the size of the canvas, you can proceed to create your artwork. When you're finished, make sure to save your work by clicking on the "File" tab and then selecting "Save" or "Save As" from the dropdown menu. Choose a location on your computer to save the file and give it a name.
By following these simple steps, you can easily make the canvas larger in Microsoft Paint. This will enable you to create artwork that is bigger and more detailed. So go ahead and give it a try - unleash your creativity and see what you can create on your larger canvas in Paint!
Designing Pants in Animal Crossing: New Leaf Made Easy
You may want to see also
Frequently asked questions
To make the canvas bigger in Paint, go to the "Home" tab, click on the "Resize" button, and enter the desired dimensions for the canvas size.
Yes, you can make the canvas bigger without losing your current work in Paint. Before resizing the canvas, you can use the "Select" tool to copy and paste your artwork onto a new canvas with the desired dimensions.
Yes, there is a maximum limit to how big you can make the canvas in Paint. The maximum limit is determined by the dimensions supported by your computer's graphics/display hardware.
Making the canvas bigger in Paint should not affect the quality of your artwork, as long as you do not stretch or resize the existing elements on the canvas. However, if you resize or scale the existing elements, it may result in decreased image quality or pixelation.







